Hoy recordé mis clases de programación en esta pequeña **Calculadora básica** que creé en *Microsoft Visual Studio 2017* en el entorno de *Visual Basic*.
Siempre los profesores comienzan con este tipo de ejercicios como práctica, y me pareció útil mostrar como se diseña y se programa una calculadora.
A continuación el proceso:
**Paso 1:**
-Abrimos nuestro Visual Studio y nos dirigimos a:
<code>**Archivo -> Nuevo -> Proyecto...**</code>
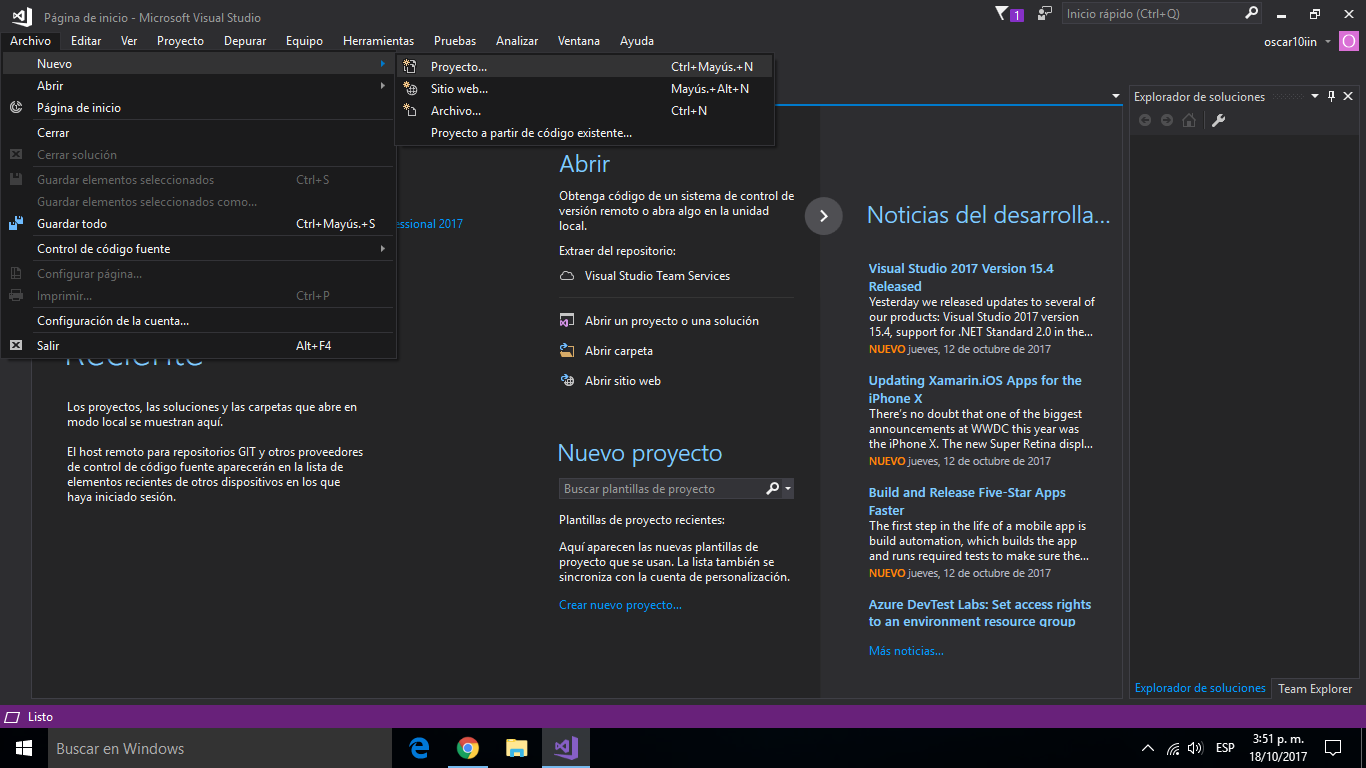
En el panel izquierdo seleccionamos *Visual Basic* y hacemos clic en *Aplicación de Windows Forms*.
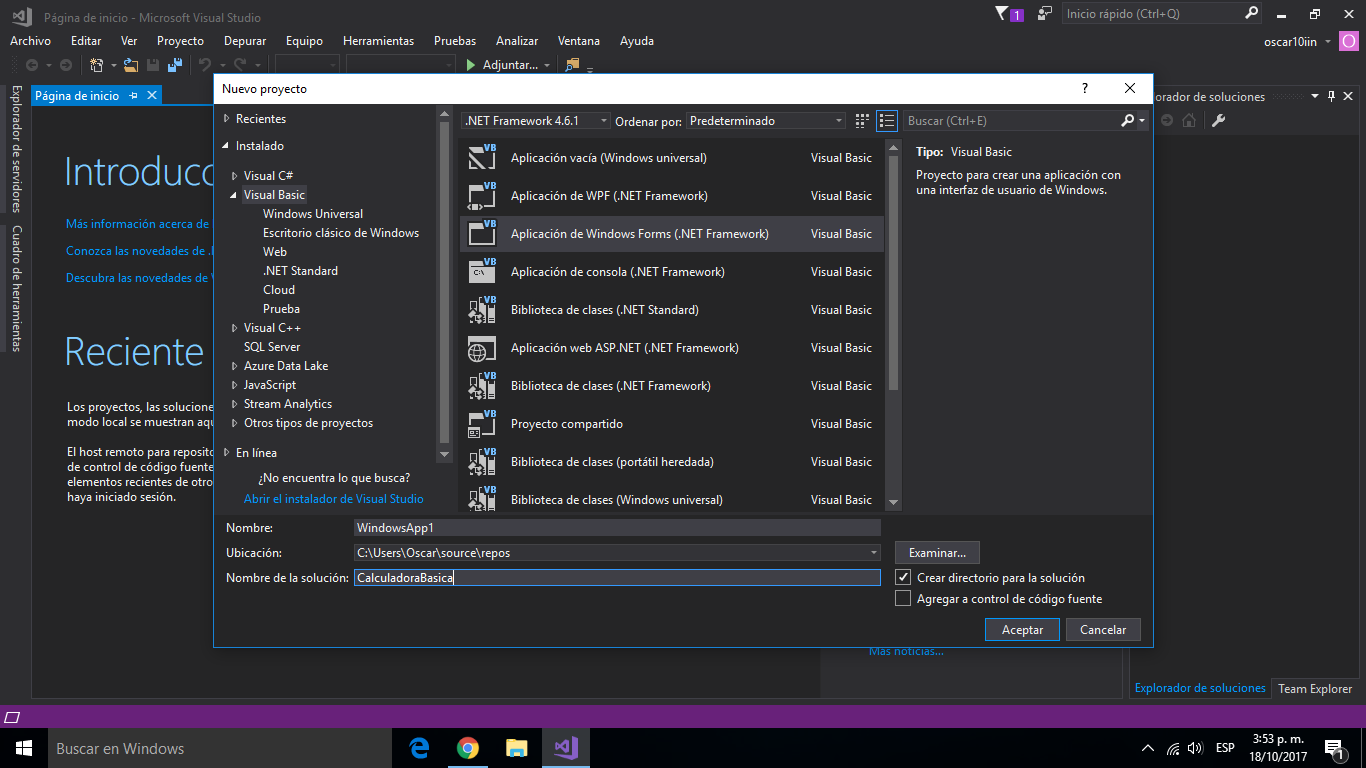.png)
**Paso 2**
-Con nuestro formulario creado, empezaremos a editar algunas propiedades.
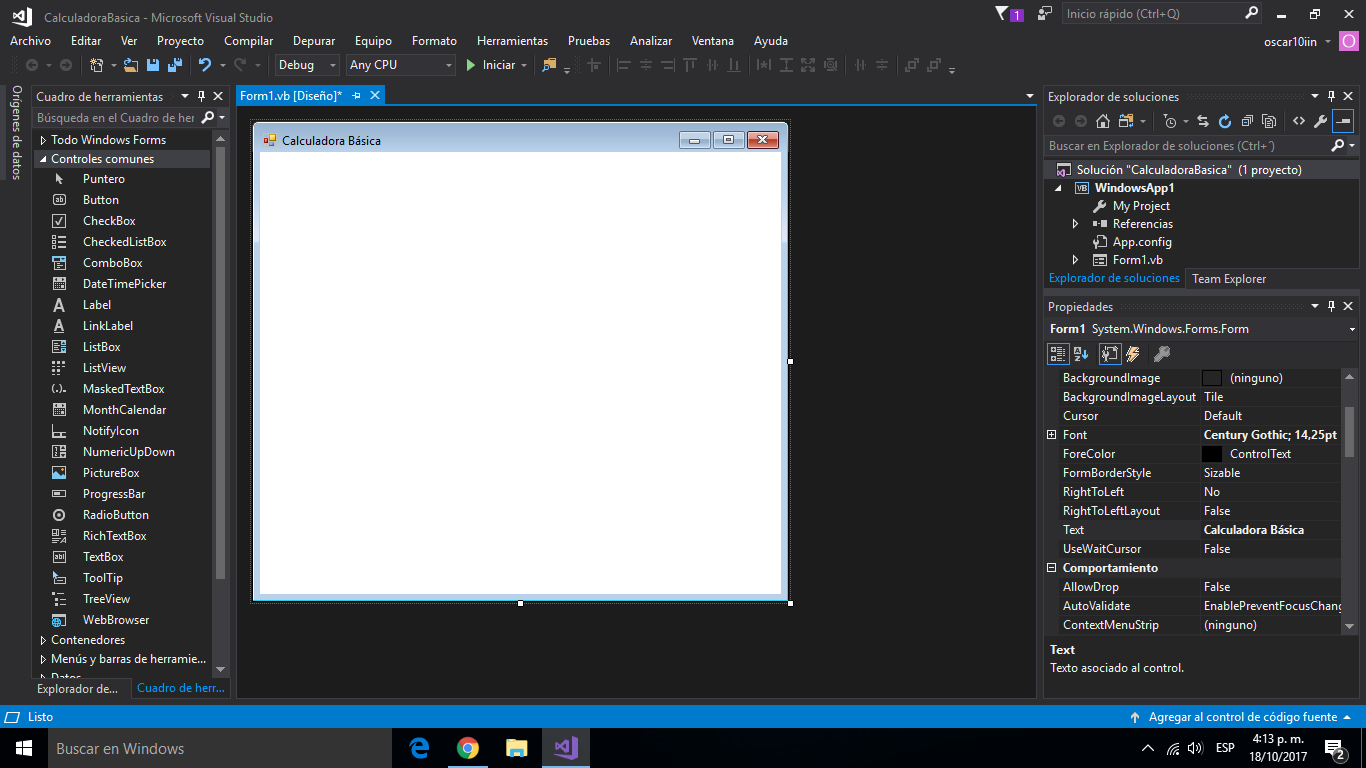.png)
Con el formulario seleccionado, editamos la casilla de "TEXT" por el nombre que queramos que lleve nuestra calculadora, en este caso le coloqué <code>'*Calculadora Básica*'</code>. También modifiqué el tipo de fuente en la casilla "FONT" y seleccioné <code>'*Century Gothic - tamaño 14*'</code>.
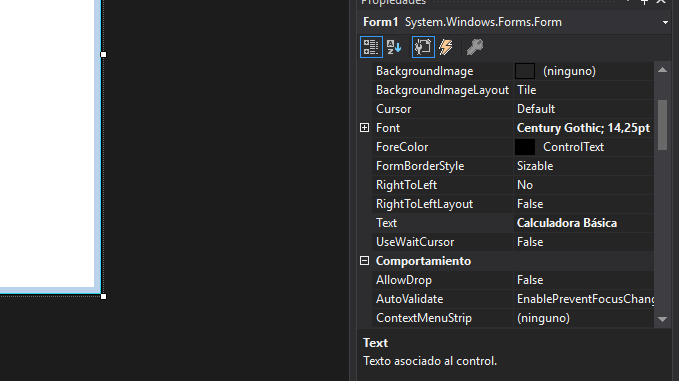.png)
**Paso 3**
-En el *Cuadro de herramientas* arrastramos un **TextBox** a nuestro formulario, hacemos clic en la esquina superior derecha del cuadro de texto y seleccionamos la casilla *MultiLine* para que permita varias líneas en el textbox y lo ajustamos como queramos.
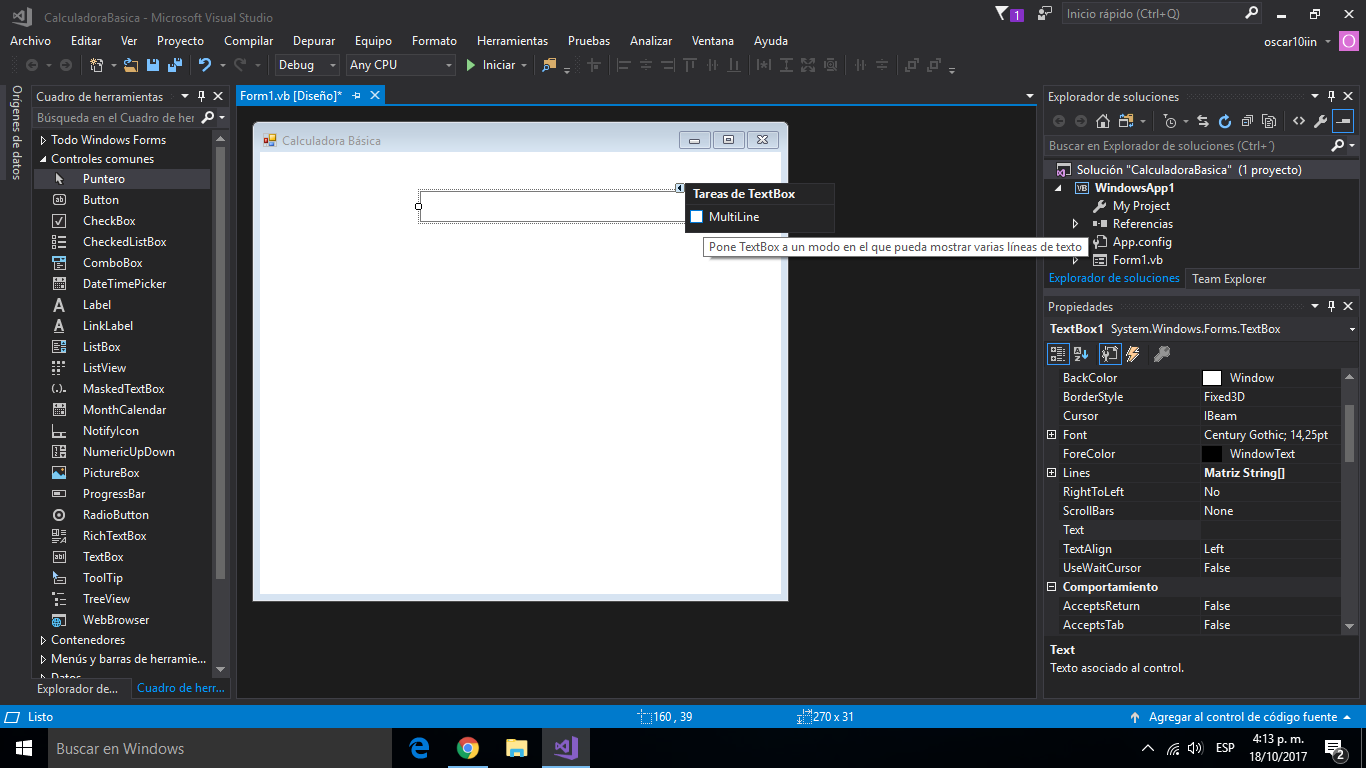.png)
**Paso 4**
-He diseñado mi calculadora de este modo, y a continuación los detalles:
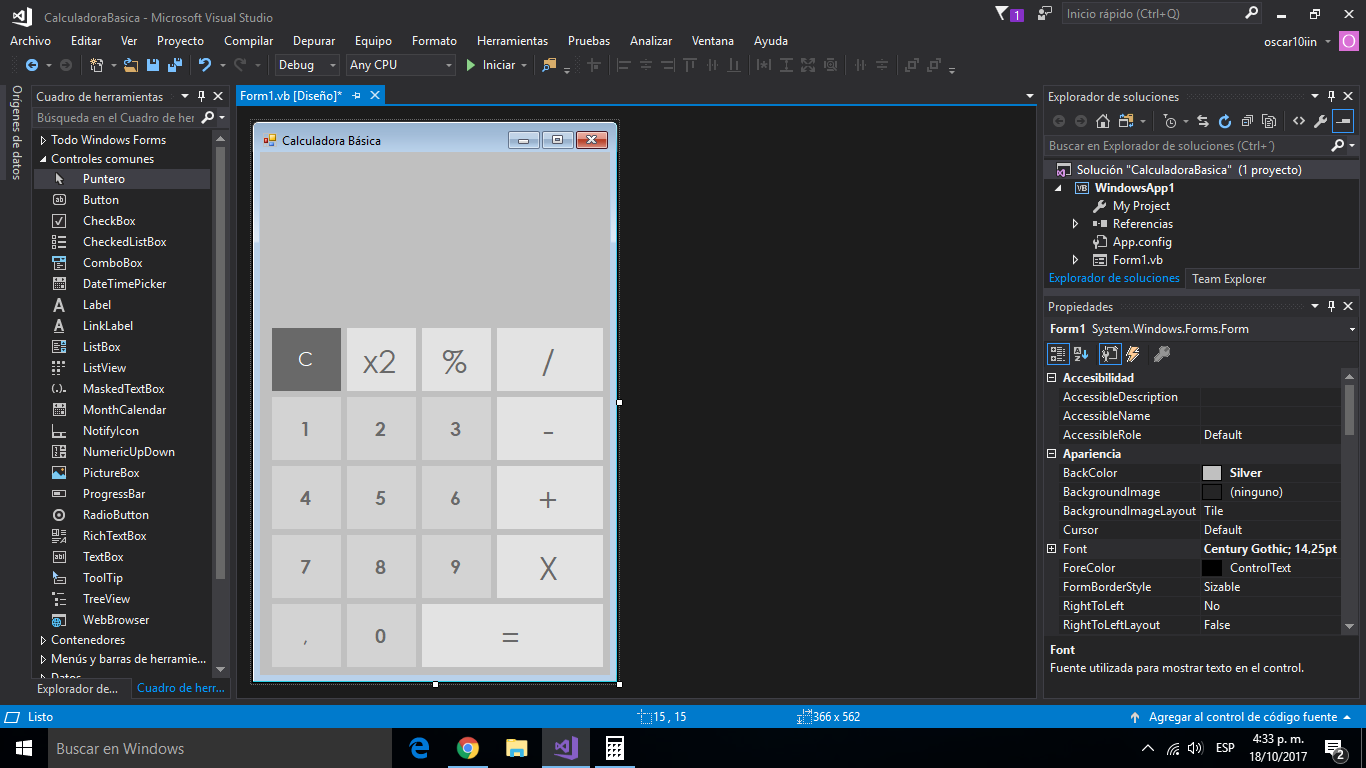.png)
4.1 Cambiamos nuestro fondo del formulario en la casilla <code>BackColor</code> por <code>Silver</code>.
4.2 El cuadro de texto anteriormente colocado le asignaremos el mismo color, <code>BackColor-Silver</code>.
4.3 Para colocar los botones hacemos un clic en **"Button"** del cuadro de herramientas y lo arrastramos al formulario.
4.4 Modificamos las propiedades del Botón, como tamaño, fuente y color a tu gusto.
4.5 Multiplicamos los botones y lo colocamos como la imagen anterior.
4.6 Editamos el nombre de los botones según su función para tener un orden en la casilla <code>'Name'</code>, por ejemplo: el botón de suma le coloqué <code>btsuma</code> y así vamos asignando los nombres a cada uno incluyendo el Textbox.
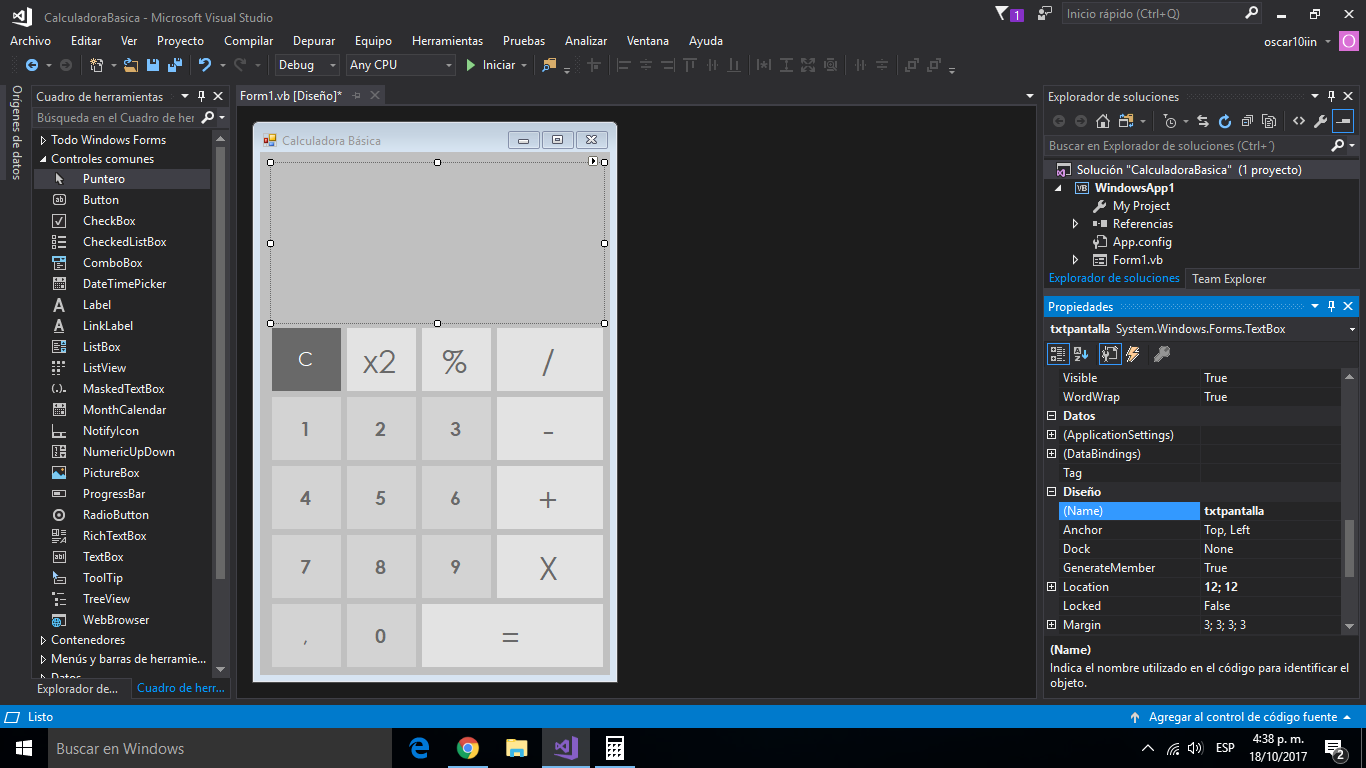.png)
Decidí eliminar el botón de <code>x2</code> para colocar un botón de borrar y no desordenar el diseño.
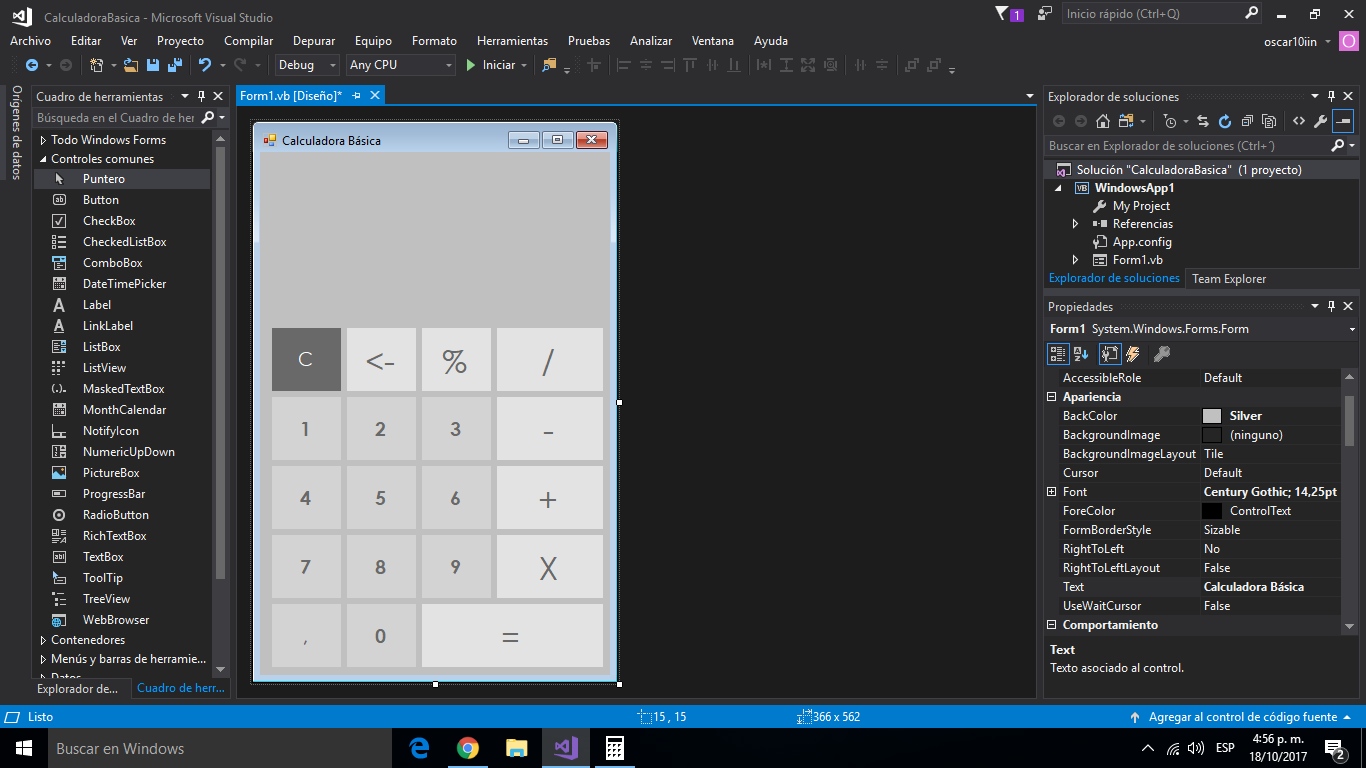.png)
**Paso 5**
-Listo nuestro diseño, ahora nos toca programar.
Empezaremos declarando tres variables
<code>Private numero1 As Double = 0.0
Private numero2 As Double = 0.0
Private signo As String</code>
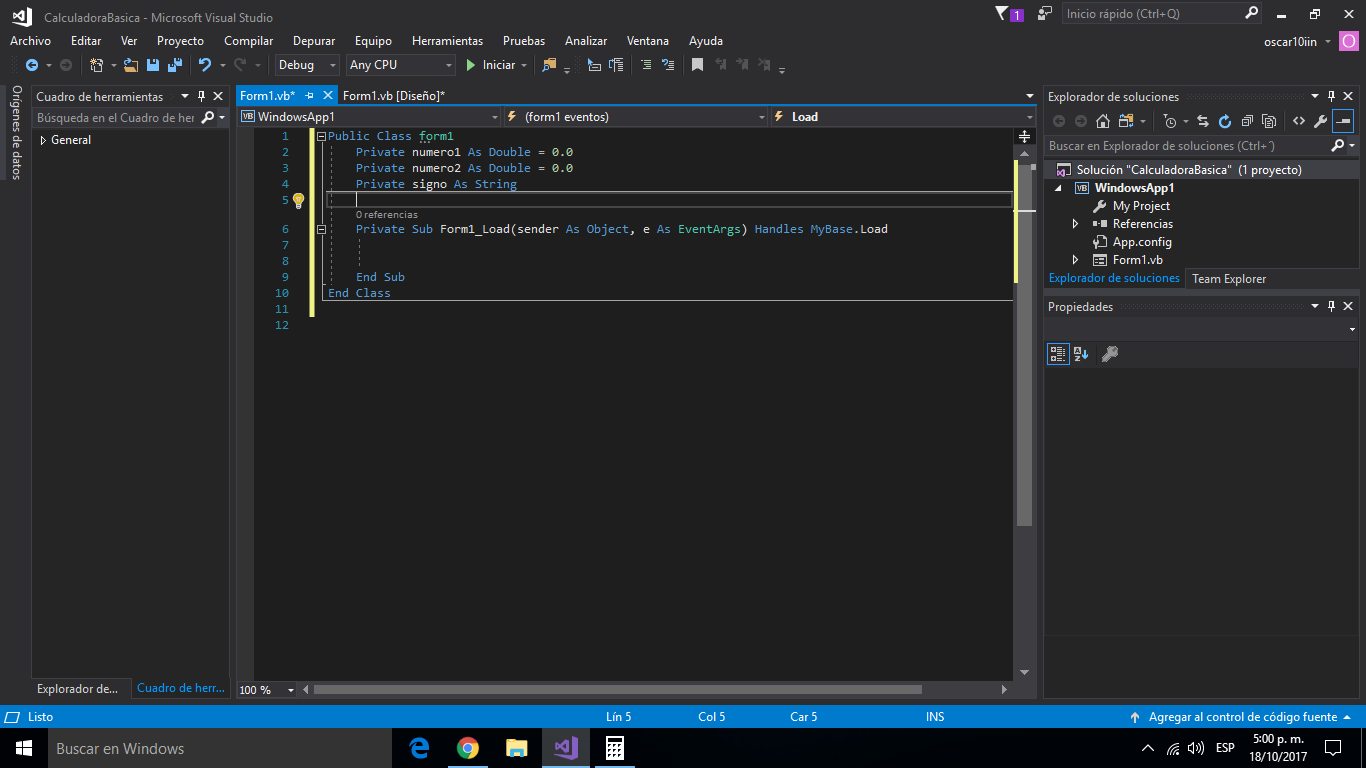.png)
Ahora configuramos los botones numéricos para que cuando hagamos clic en los números se escriba en el <code>Textbox</code>.
Escribimos este código para cada botón, y cambiamos **número** por el botón que corresponde.
<code>txtpantalla.Text = txtpantalla.Text & "**número**"</code>
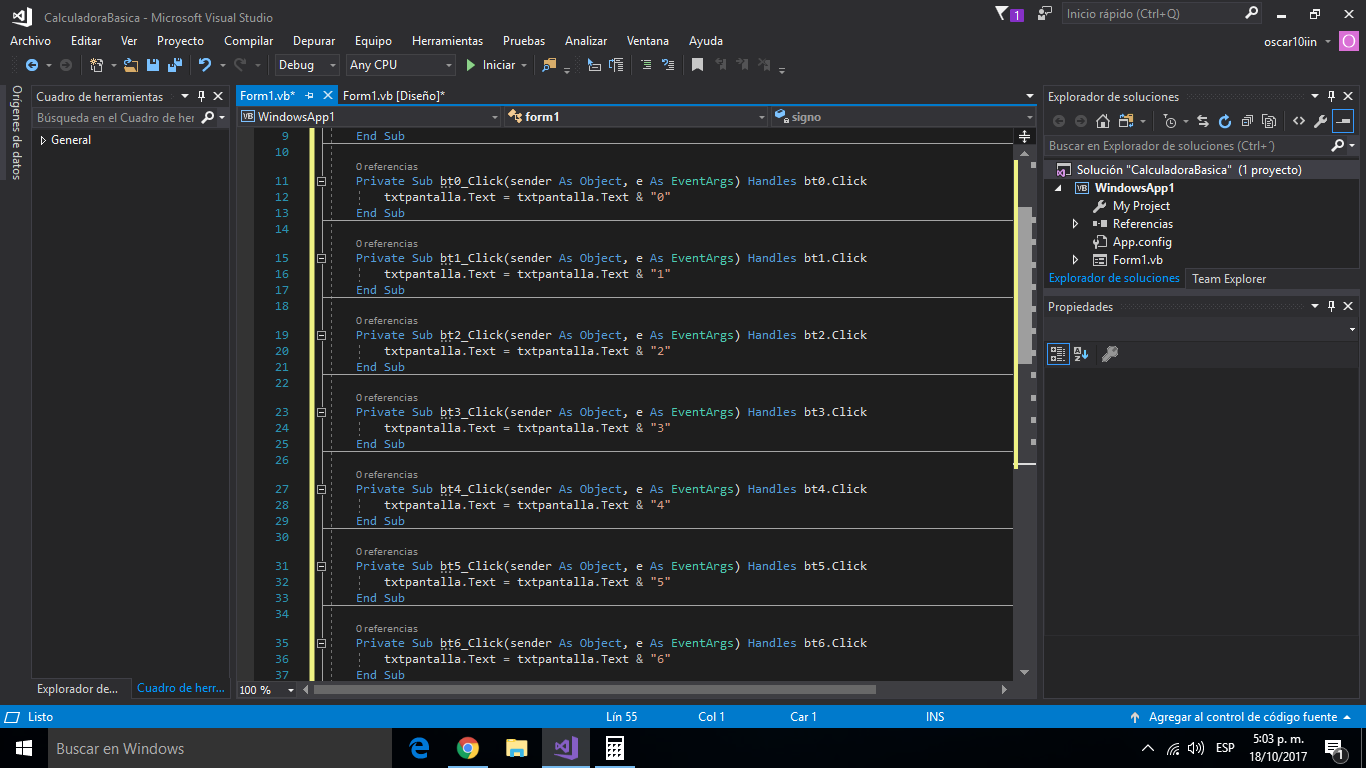.png)
En el botón <code>,</code> o el decimal, escribimos el siguiente código.
<code>If txtpantalla.Text = "" Then</code> // si la pantalla está vacía cuando coloquemos el punto
<code>txtpantalla.Text = "0."</code> // se agregará un "0" a su izquierda
<code>ElseIf point(txtpantalla.Text) = False Then</code> // si ya existe un punto, entonces el punto no se colocará
<code>txtpantalla.Text = txtpantalla.Text & "."</code>
<code>End If</code>
Podemos ver que "point" no está declarada y no tiene ninguna función para eso el siguiente código.
<code>Private Function point(ByVal chain As String) As Boolean
Dim largo As Integer
Dim reply As Boolean = False
largo = chain.Length
For i As Integer = 1 To largo Step 1
If Mid(chain, 1, 1) = "." Then
reply = True
End If
Next
Return reply
End Function</code>
**Paso 6:**
Ahora asignaremos a cada signo (+,-,/,%,*) un <code>Try</code>:
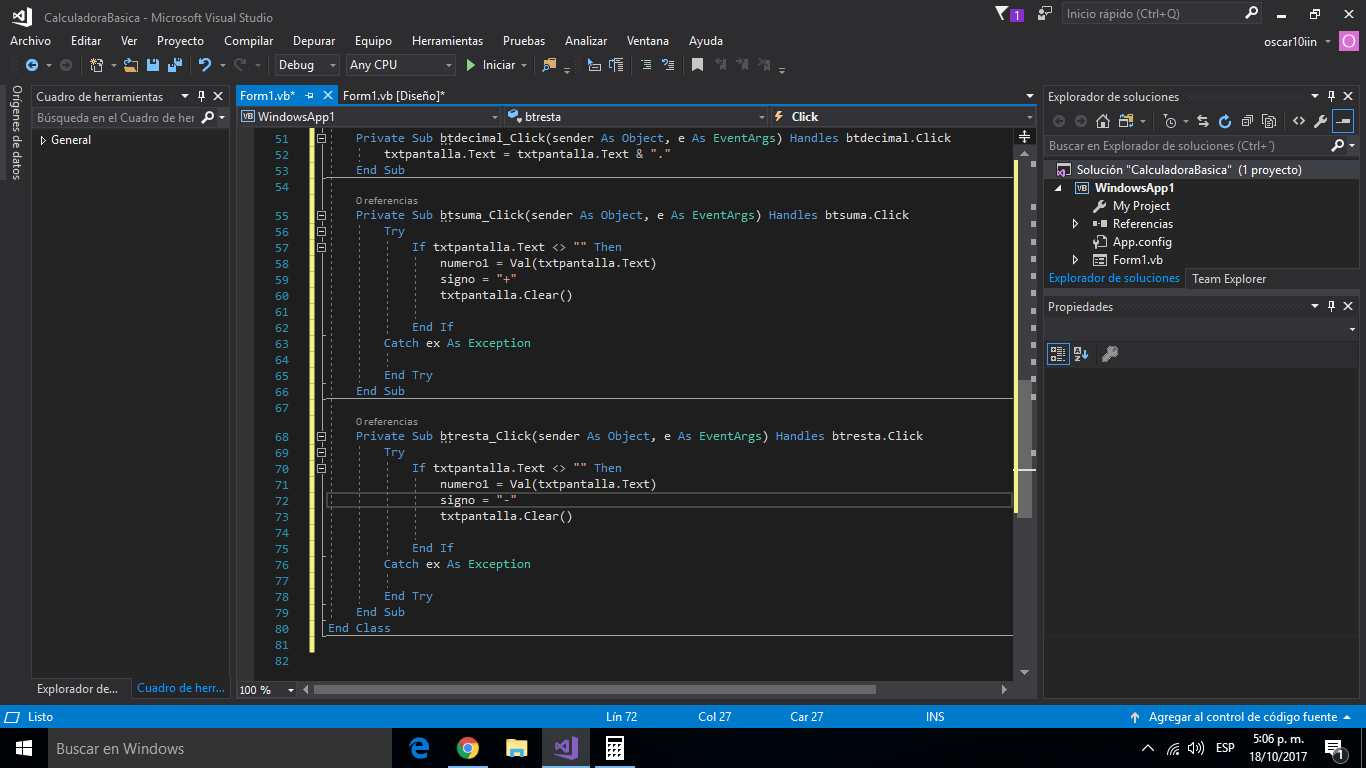.png)
<code>Try
If txtpantalla.Text <> "" Then
numero1 = Val(txtpantalla.Text)
signo = "+" // Cambiamos el signo según corresponda el botón.
txtpantalla.Clear()
End If
Catch ex As Exception
End Try</code>
El botón '**limpiar**' lo configuramos de la siguiente manera:
<code>txtpantalla.Clear() //Limpia el campo de texto
numero1 = 0.0 // iguala la variable a 0
numero2 = 0.0 //iguala la variable a 0
signo = String.Empty // formatea el signo</code>
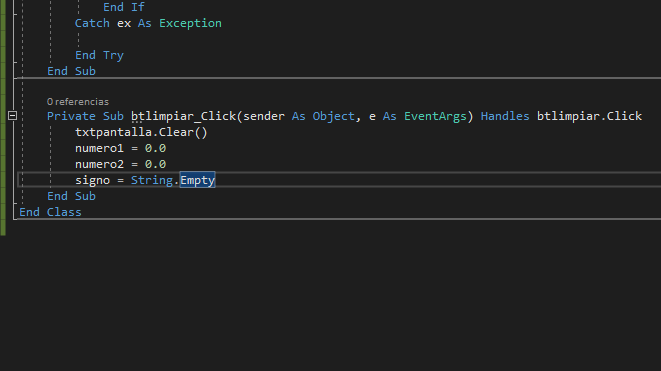.png)
Y el botón '**borrar**' lo configuramos así:
<code>Try
Dim largo As Integer
If txtpantalla.Text <> "" Then
largo = txtpantalla.Text.Length
txtpantalla.Text = Mid(txtpantalla.Text, 1, largo - 1)
End If
Catch ex As Exception
End Try</code>
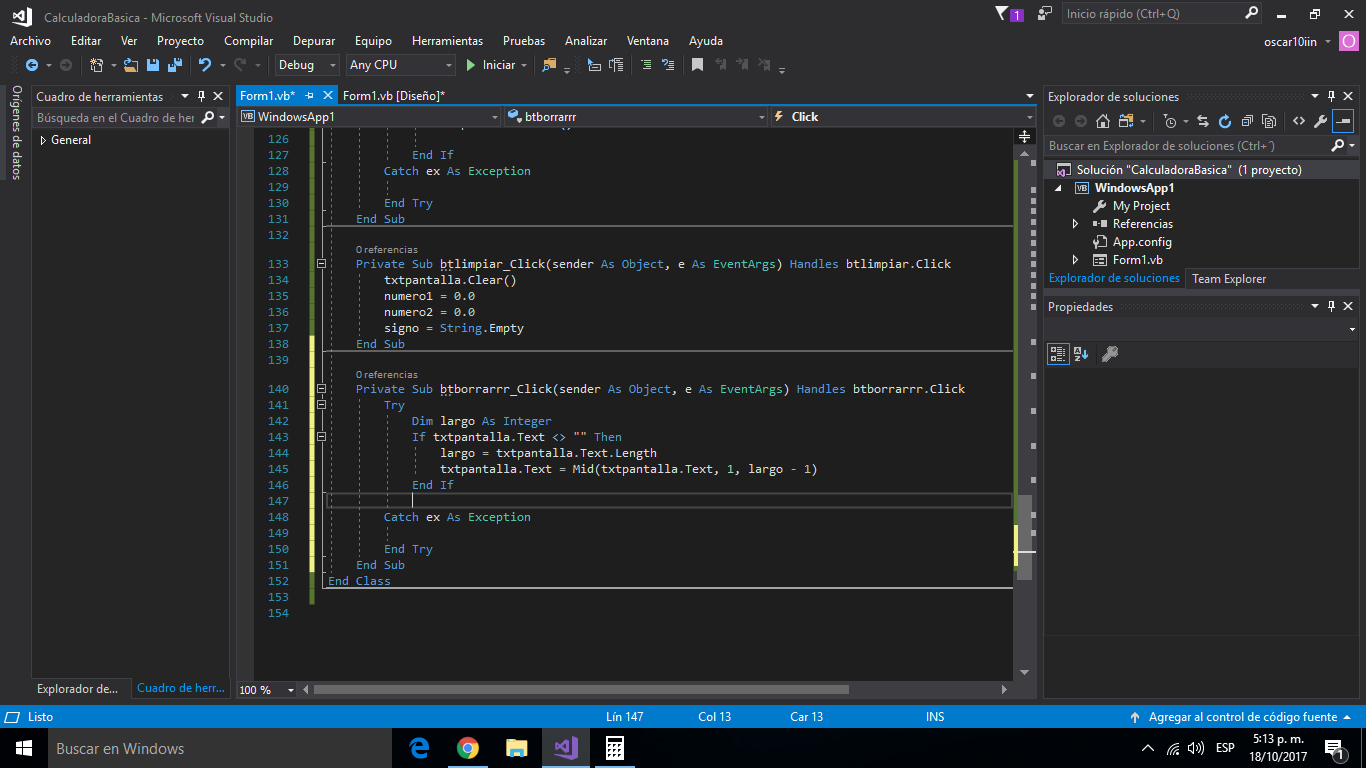.png)
Creamos un "Case", para asignar la función a cada signo.
<code>Private Sub calculadora()
Select Case signo
Case "+"
txtpantalla.Text = numero1 + numero2
Case "-"
txtpantalla.Text = numero1 - numero2
Case "*"
txtpantalla.Text = numero1 * numero2
Case "/"
txtpantalla.Text = numero1 / numero2
Case "%"
txtpantalla.Text = numero1 * numero2 / 100
Case Else
MsgBox("Error de cálculo")
End Select
End Sub</code>
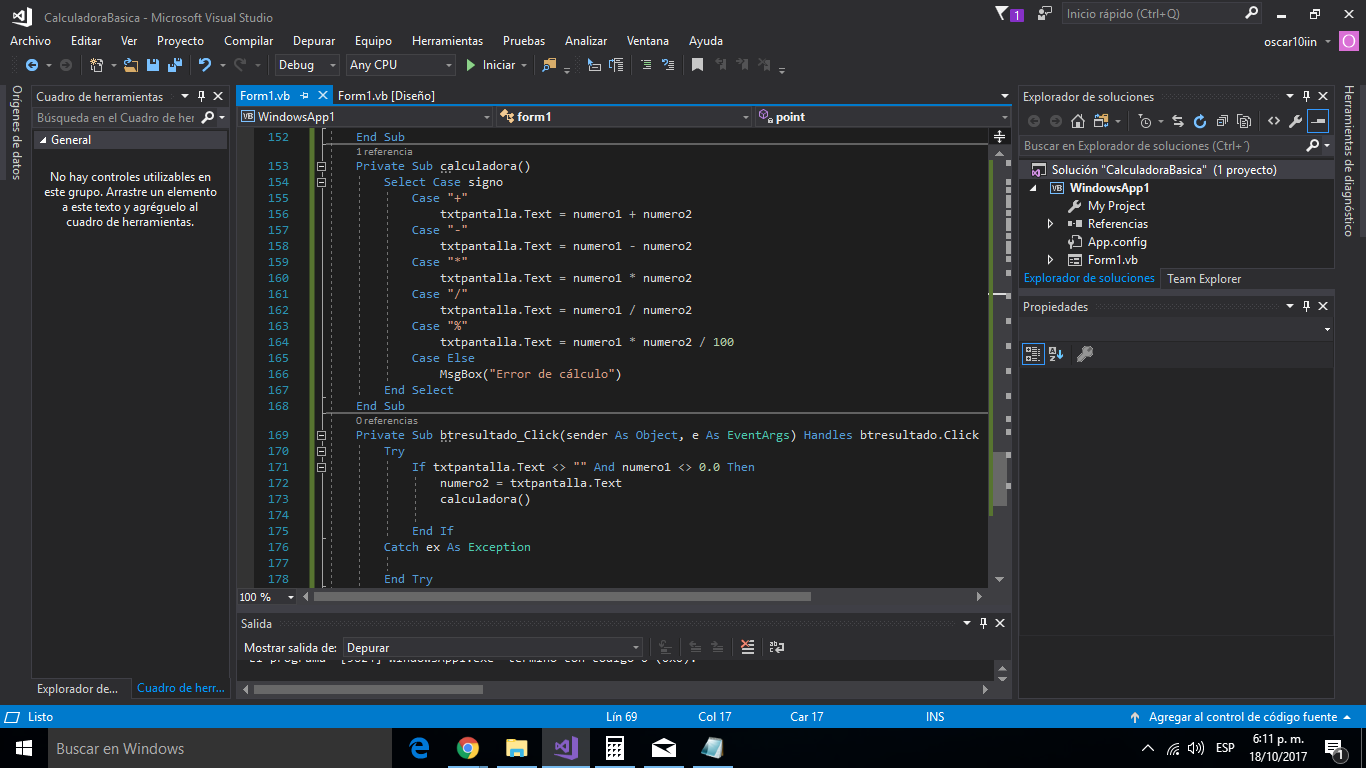.png)
y configuramos el botón más importante, el signo "=",
<code>Try
If txtpantalla.Text <> "" And numero1 <> 0.0 Then
numero2 = txtpantalla.Text
calculadora()
End If
Catch ex As Exception
End Try</code>
---
Diseñada y programada nuestra calculadora tenemos todo listo para utilizarla.
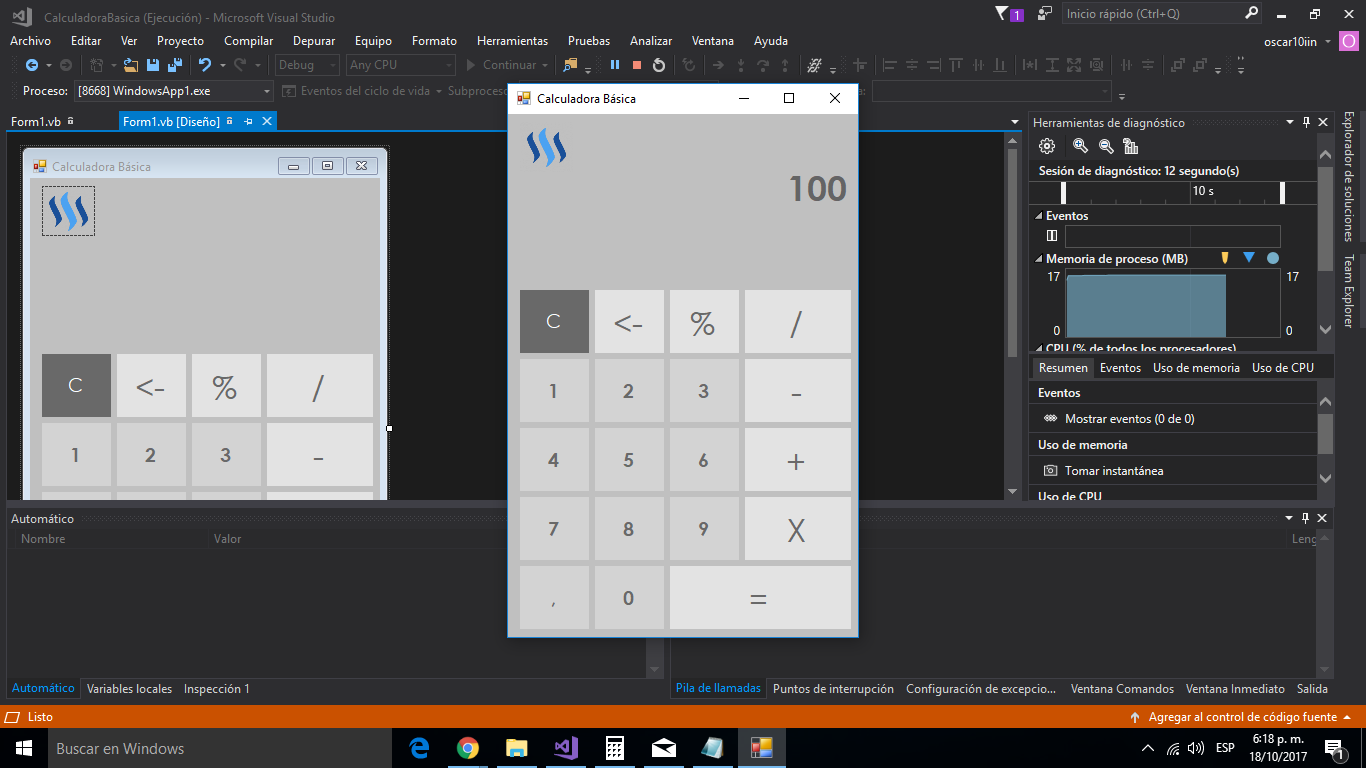.png)
Una calculadora sencilla que se le pueden agregar más botones a tu gusto, ponte creativo.
Espero que esta información sea de gran utilidad para esos futuros programadores o que desean empezar en el mundo de la programación en un lenguaje como su nombre lo indica 'Básico'.
**Saludos amigos!**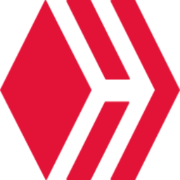 hiveblocks
hiveblocks